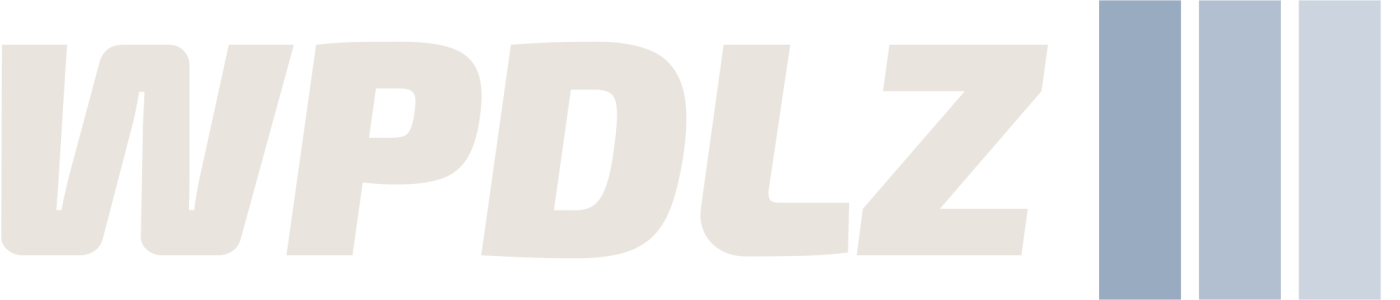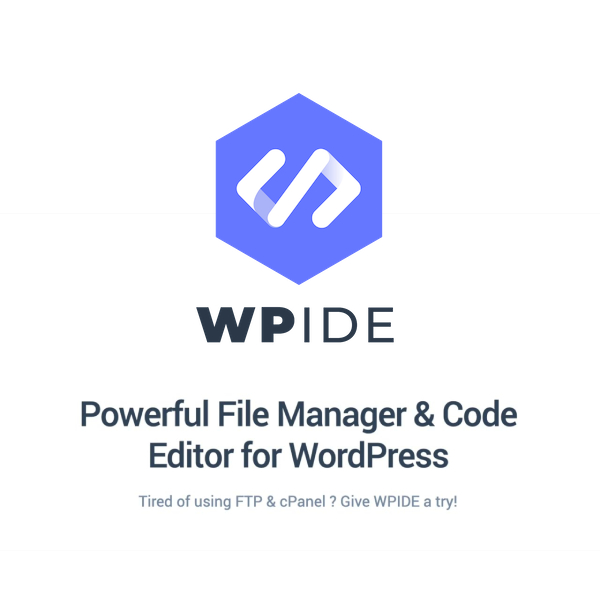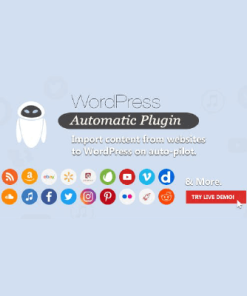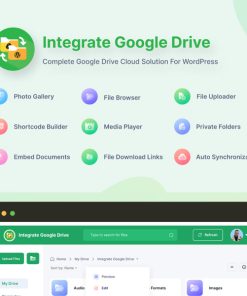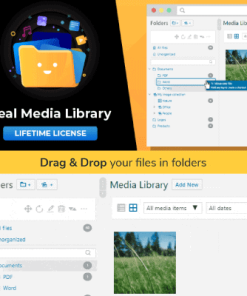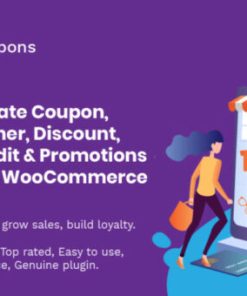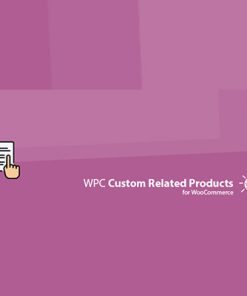主要特点:
- 文件管理器:提供直观的文件管理界面,支持批量上传、下载和压缩文件。
- 代码编辑器:支持多种编程语言(包括 PHP),具备语法高亮、自动完成和错误恢复功能。
- 数据库管理:简化对 WordPress 数据库的访问和管理,支持创建、更新和删除表格及行。
- 图像编辑器:内置强大的图像编辑工具,支持裁剪、添加文本和应用滤镜等功能。
- 安全性:使用 WordPress 文件系统 API,确保文件操作的安全性。
使用场景:
- 网站开发和维护:适合开发者和网站管理员在无需 FTP 或 cPanel 的情况下管理文件和数据库。
- 故障排除:在修改代码时,自动备份和恢复功能可以避免网站崩溃。
- 图像处理:快速编辑和优化网站上的图像。
使用方法
一、插件安装
- 登录 WordPress 后台:使用您的管理员账号登录 WordPress 网站的后台。
- 进入插件管理页面:在左侧菜单中,点击“插件”,然后选择“安装插件”。
- 搜索 WPIDE 插件:在搜索框中输入“WPIDE”,然后点击“搜索插件”按钮。
- 安装插件:在搜索结果中找到 WPIDE 插件,点击插件下方的“现在安装”按钮。
- 激活插件:安装完成后,点击“激活”按钮,以启用插件。
二、访问插件界面
- 找到 WPIDE 菜单项:激活之后在左侧菜单中,您会看到名为“WPIDE”的新菜单项。
- 点击进入:点击 WPIDE 菜单,进入插件的主界面。
三、使用文件管理器
- 打开文件管理器:在 WPIDE 主界面上,您可以找到“文件管理”选项。点击它以打开文件管理界面。
- 浏览文件结构:您可以在左侧窗口中浏览整个 WordPress 网站的文件结构,包括主题、插件和上传的文件夹。
- 上传文件:选择要上传的文件夹后,点击右上角的“上传”### 使用方法
- 安装WPIDE插件
- 登录到您的WordPress后台管理页面。
- 在左侧菜单中,选择“插件”选项,然后点击“安装插件”。
- 在右上角的搜索框中输入“WPIDE”,并按下回车键。
- 在搜索结果中找到WPIDE插件,点击“现在安装”按钮。
- 安装完成后,点击“启用”按钮以激活插件。
- 访问WPIDE插件界面
- 激活插件后,您将在左侧菜单中看到名为“WPIDE”的新选项。
- 点击“WPIDE”,进入插件的主界面,您将看到多个功能模块,包括文件管理、代码编辑器以及数据库管理等。
- 使用文件管理器
- 在WPIDE主界面上,选择“文件管理器”选项。
- 在文件管理器中,您可以浏览到WordPress网站的目录结构,查看和管理各类文件。
- 要上传文件,点击“上传”按钮,选择要上传的文件,然后确认上传。如果需要批量上传,可以选择多个文件进行操作。
- 要下载文件,可以找到相应的文件,点击其旁边的“下载”按钮。您也可以选中多个文件进行批量下载。
- 如果需要删除文件,可以选中相应的文件,点击“删除”按钮以移除。
- 文件管理器还支持文件夹的创建、重命名和移动等基本操作,使得管理网站文件更加便捷。
- 使用代码编辑器
- 返回WPIDE的主界面,选择“代码编辑器”选项。
- 在代码编辑器中,您可以浏览到需要编辑的PHP文件或其他编程语言的文件。
- 点击需要编辑的文件,打开该文件进入编辑界面。
- 编辑区支持语法高亮、自动缩进和代码折叠等功能,可以提高代码编写效率。
- 在完成编辑后,点击“保存”按钮,以便应用修改。如果您需要撤回操作,可以使用“撤销”功能。
- 对于涉及多个文件的更改,建议在每次调整前进行版本备份或文档注释,以防出现错误。
- 使用数据库管理工具
- 在WPIDE的主界面,选择“数据库管理”选项。
- 您将看到网站的数据库结构,包含所有的表及数据。
- 点击某个数据库表的名称,您可以查看表的内容并执行相关操作,如新建记录、修改现有记录或删除记录。
- 要添加新记录,可以选择“插入”工具,输入需要加入的数据并确认提交。
- 对于数据结构的修改,您也可以选择“修改”命令,以添加新字段或更改数据类型。
- 图像编辑功能的使用
- 返回WPIDE的主选项中,选择“图像编辑”工具。
- 您可以浏览网站上已上传的图像文件,点击所需编辑的图像。
- 进入图像编辑功能后,您可以对图像进行裁剪、调整亮度、旋转等操作,这些操作无需下载至本地或使用外部工具。
- 完成编辑后,点击“保存”以应用更改。
- 安全性设置与文件备份
- WPIDE使用WordPress原生的文件系统API来确保文件操作的安全性。
- 为了防止因代码错误导致的网站崩溃,建议使用WPIDE提供的文件恢复向导功能。 WPIDE 插件在功能安全性方面提供了多重保障,尤其在文件操作和数据库管理上,确保用户在进行管理时能够避免不必要的风险。
相关产品
促销中
WordPress独立站插件
促销中
WordPress独立站插件
促销中
WordPress独立站插件
促销中
WordPress独立站插件
促销中
WordPress独立站插件
促销中
促销中
WordPress独立站插件
促销中
WordPress独立站插件