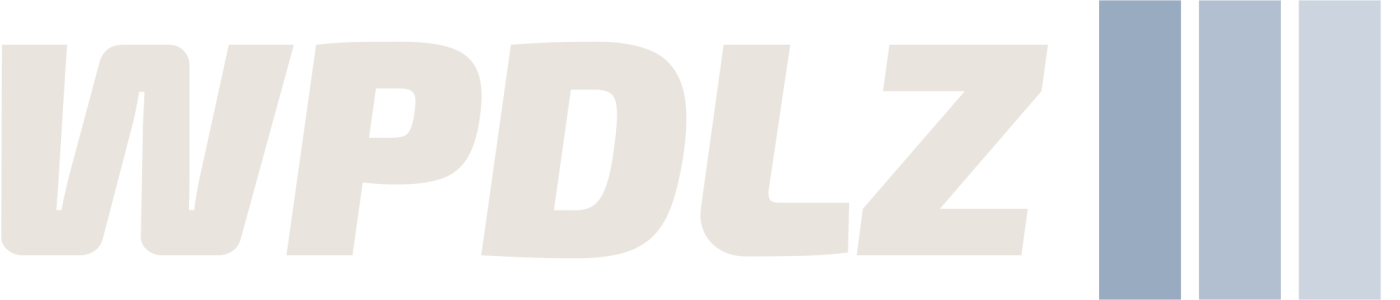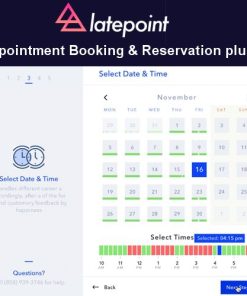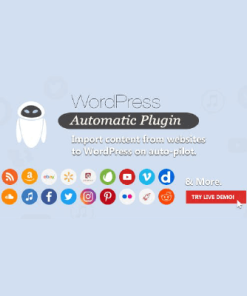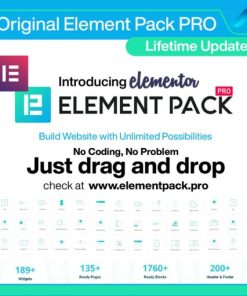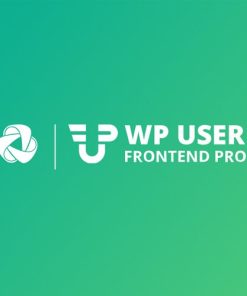WP Cron Cleaner Pro【独立站计划任务管理插件】
¥350.0 ¥9.9
WP Cron Cleaner 插件是针对 WordPress 用户提供的重要工具,其主要目的是优化和管理计划任务(cron jobs),帮助用户提高网站的性能和管理效率。
分类: WordPress独立站插件
标签: 多站点管理, 网站优化, 计划任务
主要特点
- 任务管理:显示所有计划任务(cron jobs)的名称、频率和下次运行时间。
- 清理功能:允许用户选择并清理不再需要的任务,特别是孤立的任务。
- 多站点支持:支持 WordPress 多站点安装,只有超级管理员可以查看和清理整个网络的任务。
- 插件和主题检测:能够检测与插件和主题相关的计划任务。
- 用户友好:提供简单的界面,方便用户管理和监控后台任务。
使用场景
- 优化网站性能:清理不必要的计划任务可以提高网站的性能和响应速度。
- 维护网站健康:定期检查和清理孤立的任务,确保网站后台的整洁和高效。
- 多站点管理:适合需要管理多个 WordPress 网站的用户,便于集中管理任务。
使用方法
步骤1:安装插件
- 登录WordPress后台:首先,使用管理员账户登录到您的WordPress网站后台。
- 进入插件管理界面:在左侧菜单中,找到并点击“插件”选项,然后选择“安装插件”。
- 搜索WP Cron Cleaner:在搜索框内输入“WP Cron Cleaner”,系统会显示相关插件列表。
- 安装插件:找到“WP Cron Cleaner”插件后,点击“立即安装”按钮。安装完成后,按钮会变为“启用”。
- 启用插件:点击“启用”按钮,激活该插件以开始使用。
步骤2:访问WP Cron Cleaner管理界面
- 进入插件设置:插件激活后,在左侧菜单中您将看到“WP Cron Cleaner”或类似的选项。点击此选项以进入管理界面。
- 查看计划任务列表:在WP Cron Cleaner主界面,您将看到一个完整的计划任务(cron jobs)列表。列表中包含每个任务的名称、频率、下次运行时间以及状态等信息。
步骤3:分析计划任务
- 了解任务信息:在任务列表中,您可以查看到任务的详细信息。例如,您可以看到任务的创建时间、上次运行时间等,这些信息有助于判断任务的有效性。
- 识别孤立任务:仔细查看任务列表,找到不再需要的任务,特别是那些长时间没有被执行或已被删除插件所创建的孤立任务。
步骤4:清理不必要的任务
- 选择任务:在任务列表中,勾选您希望清理的任务。可以一次性选择多个任务进行清理。
- 执行清理:在列表底部,您会看到一个“清理”按钮。点击此按钮,系统将会弹出确认对话框,询问您是否确定要清理选择的任务。
- 确认清理:如果确认,点击“确定”,系统会自动删除所选的计划任务。清理完成后,您将看到提示信息确认操作成功。
步骤5:定期监控和管理任务
- 制定检查计划:建议您定期(例如每月一次)登录WP Cron Cleaner界面,检查计划任务的列表,确保没有孤立或不必要的任务。
- 使用过滤功能:如果您有大量计划任务,可以利用过滤器功能,只显示特定的任务类型或状态。这将有助于您快速识别需要清理的任务。
- 记录清理过程:为每次清理时记录下清理内容和运行时间,以便于将来参考和维护网站的整体健康。

相关产品
促销中
WordPress独立站插件
促销中
WordPress独立站插件
促销中
WordPress独立站插件
WP Content Crawler – Get content from almost any site, automatically!【独立站内容自动爬虫采集更新插件】
促销中
WordPress独立站插件
促销中
WordPress独立站插件
促销中
促销中
WordPress独立站插件
促销中
WordPress独立站插件